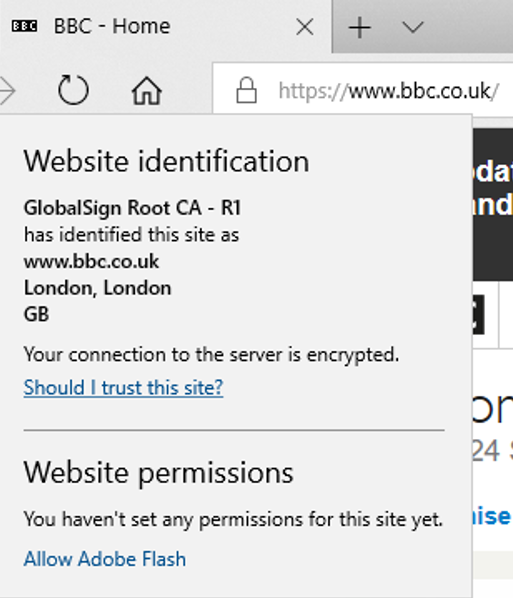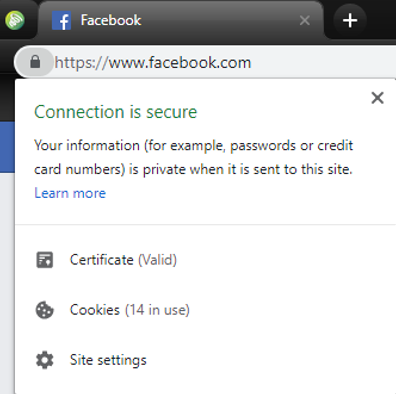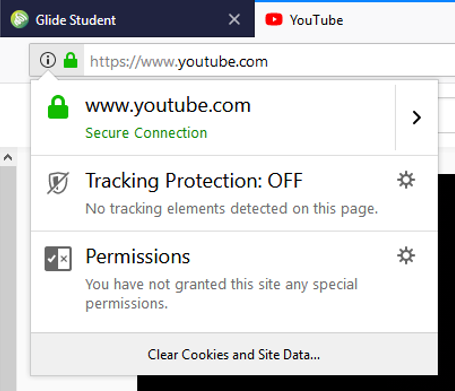Keeping your wireless devices secure
Understanding Glides WiFi connectivity options and security features
At Glide, we offer three types of WiFi connectivity to suit different needs:
- Glide Open Network – A convenient and easy-to-use network designed for seamless access.
- Glide Open Home Network – Provides added security by isolating your personal devices within their own private VLAN.
- Glide GPSK – A pre-shared key network offering enhanced security and encryption for compatible devices.
In this article, we’ll explore the security differences between these options and share best practices to keep your devices secure while using the Glide Open Network. Whether you're browsing, streaming, or working online, understanding how to protect your connection ensures a safer and more reliable experience.
Glide Open Network
An open network is a type of WiFi network that does not require a password for access, allowing anyone within range to connect. However, to access Glide’s Open Network, you must first create a Glide account. Being on an open network means you may see other devices, such as speakers and printers, that are also connected. However, this does not compromise the security of your personal information, as additional network protections are in place to help keep your data safe.
Encryption On Glide Open Networks.
Our network is as secure as you would normally expect from any standard hotspot or public Wi-Fi service: like them, we would encourage customers to use secure pages when accessing or sharing personal or sensitive information, like usernames and passwords, banking sites etc. You'll find the majority of these sites use encryption (SSL) for all authentication services, and personal information is only sent in in this manner.
The aspect we at Glide have the most control over for ensuring security is is the Wireless "hop", from your device to our network's Wireless access points. Wireless encryption only takes effect between these layers, after which point that wireless encryption ends, and the SSL traffic encryption takes over. From the client machine to the server responding to the request, SSL encryption protects and secures any data being transferred.
But how to tell if you're using a site that is encrypted?
All modern browsers will indicate in or around the address bar that a site is fully encrypted and safe to enter confidential information into. If it doesn't, that doesn't necessarily mean the site isn't safe - but you should take a little more care, and be absolutely sure that the site is legitimate.
You may choose to use a VPN to try and ensure the safety of your browsing, but this can cause issues with your browsing, and might not bring the benefits you expect - see here for more details.
What can I do?
Below are some steps you can take to secure your devices. Be aware that this list is far from exhaustive, and you can always contact the manufacturer for further guidance:
- If you own an Apple Mac, you should make sure that all File Sharing and external connections are disabled when you're not using them. This will stop your Mac appearing to anybody else on the network:
- Click the Apple icon > Select System Preferences > Select Sharing > Make sure that all the tick boxes on the left are unticked, including Bluetooth and File sharing.If you own an Apple TV, you should set a password to stop other people being able to use it from their computers or iPhones:
- Go to Settings > Select AirPlay > Select Set Password.
- Where possible, use a device's Infra-red remote control or Bluetooth controls instead of the relevant smartphone Wi-Fi app.
- Google Chromecast and Sonos speakers do not allow for a password to be set, so we recommend you disconnect them from the Wi-Fi or switch them off when not in use.
- If you own a Wireless printer, we recommend you connect it to your PC with a USB cable in order to keep others from being able to print from it. Your printer may include a technology called Wi-Fi Direct, which allows you to connect your laptop by broadcasting a dedicated wireless network from the printer. If you choose to use this, you should disable it whenever it is not in use as it will interfere with our broadcast wireless network, and may inconvenience other users in the area.
- On Chromecasts and Google Home, disable Cast Notifications and Guest mode:
- Open the Google Home app > In the top right corner of the Home screen, tap Devices to see available Chromecast devices > Scroll to find the device card for the Chromecast or Google Home you'd like stop sending cast notifications > Select the device card menu (3 dots) > Under Device info turn off "Let others control your casted media".
- Open the Google Home app > Tap Devices to see your available Chromecast devices > In the top right corner of the device on which you'd like disable guest mode, tap the device card menu (3 dots) > Under the Guest Mode section, tap the slider to turn off Guest mode.
If you can, you should set a password on as many wireless connections or wireless sharing features as possible, to deter anybody trying to exploit these devices' ease of use.
It is at your own risk that you connect these devices. We cannot account for the actions of others on the wireless network, malicious or otherwise.
Glide Open Home Network
At sites that use Glide Home Network, an added layer of security and privacy is provided by assigning each customer's devices to their own dedicated VLAN (Virtual Local Area Network). This ensures that your devices can communicate with each other directly, while remaining isolated from other users on the network. This separation helps protect your devices and data from potential interference, enhancing the overall security of your connection and more like the connection you have at home. Click here to see our Home network page.
How Do I Know If I Am Staying At Glide Home Network Site?
At some sites, you will see two networks: Glide and Glide-HN. The Glide-HN network is the Home Network SSID. At other sites, you may only see Glide, which could also be a Home Network but without the "HN" at the end of the network name. In this case, you can determine if you are using the Home Network by checking whether the service has been added to your account. To do this, log into your glide account via my.glidestudent.co.uk. On a mobile device, tap the three lines at the top left, then select Extras. On a computer, click the Extras header at the top of the page. If you see Home Network listed on this page, you are in a Home Network location.
Glide GPSK Network
GPSK (Globally Pre-Shared Key) is a secure WiFi authentication method designed to provide a higher level of encryption and protection for your devices. Unlike open networks or basic password-based systems, GPSK uses a unique pre-shared key that is securely distributed and ensures that only authorised users can access the network. This method is ideal for those seeking a more robust, encrypted connection. By using GPSK, you can ensure that your connection remains private and protected.
How Do I Know If I Am Staying At Glide GPSK Site?
At a site that uses GPSK, you will see two network names: Glide_Signup and Glide_Resident. The Glide_Resident network will require a password to connect. If you see these two network names, you are at a GPSK-enabled site.
If you need help using GPSK, click here.
FAQs - Open network (Click to expand)
Apple automatically identifies any wireless network not protected with a password as unsecure. This is to try and improve awareness and highlight the dangers of connecting to an unknown open network. We don’t believe that our network is any less secure than what you would normally expect from any standard hotspot or public WIFI service. As with every service, we would encourage customers to use secure pages when accessing information that could reveal personal information such as usernames and passwords. Most sites use encryption (SSL) for all authentication services. This link ensures that all data passed between the web server and browser/s remains private. In certain locations, we have provided an additional network (Glide-Secure) with additional security features such as wireless encryption. This, however, only takes effect between the client computer and the wireless access point. It is at that point that wireless encryption ends, therefore we encourage all customers to use encryption (SSL) as the encryption in this instance is from the client machine to the server responding to the request. Therefore, additional precautions are always recommended. We always recommend that any device connected to the internet has up-to-date anti-virus software installed and a host firewall enabled, where possible, to protect against malicious activity. Unprotected devices may be accessed by other users on the network if left unsecured. We highly recommend that all your devices are protected with passwords and secured methods of access. We offer an ‘open access’ network connection in order to make both the registration process and day-to-day use of our network as simple and straightforward as possible for end-users. Provided appropriate measures are taken to secure your personal connection & devices, then there should be no more risk in using the open service than there is when using the encrypted service. We allow visibility of devices on the network to allow you to access other devices you may have on the network. As a by-product of this, you can also see other people’s devices. We therefore always recommend your devices are adequately secured so they can only be accessed by you.Why does my device say your network is not secure/unsecured/open?
Is your Network safe, what protection do you offer me from other users, hackers or malicious content?
Can other people connected to the wireless or wired network access or control my device or access my device's data?
Why do I not need to use a password to connect to the Wireless Network?
Why can I see other devices or people available to share files or content with on my operating system or apps?